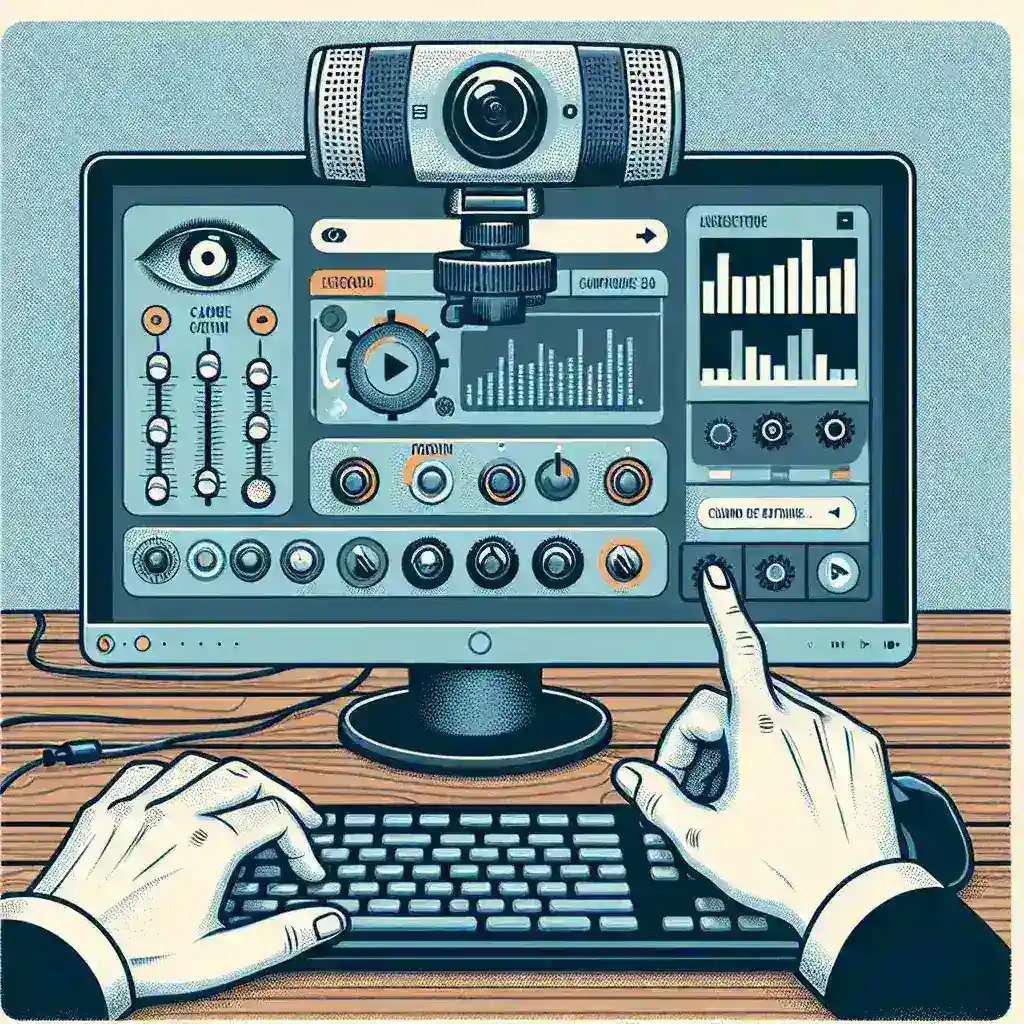Adjusting your webcam’s microphone sensitivity is crucial for ensuring optimal sound quality during video calls, recordings, and live streaming sessions. Too high a sensitivity might capture unwanted background noise, while too low a sensitivity could make your voice sound faint. Below is a step-by-step guide on how to adjust microphone sensitivity on your webcam for various operating systems.
Steps to Adjust Microphone Sensitivity on Windows
Windows users can adjust the microphone sensitivity directly through the operating system’s built-in settings. Here’s how to do it:
1. Open Sound Settings
- Right-click on the speaker icon in the taskbar.
- Select Open Sound settings from the context menu.
2. Access Microphone Properties
- Scroll down to the Input section.
- Click on Device properties under your microphone.
- In the new window, click on Additional device properties.
3. Adjust Sensitivity
- Go to the Levels tab.
- Use the slider to adjust the microphone sensitivity.
- Click Apply and then OK to save changes.
Table 1: Steps for Adjusting Microphone Sensitivity on Windows
| Step | Action |
|---|---|
| 1 | Open Sound settings |
| 2 | Access Device properties |
| 3 | Adjust sensitivity via Levels tab |
Steps to Adjust Microphone Sensitivity on macOS
Mac users can also fine-tune their microphone sensitivity through system preferences:
1. Open System Preferences
- Click on the Apple menu and select System Preferences.
2. Navigate to Sound Settings
- Choose the Sound option.
- Click on the Input tab.
3. Adjust Input Volume
- Select your webcam microphone from the list.
- Use the Input volume slider to adjust the sensitivity.
- Close the window to save your settings.
Table 2: Steps for Adjusting Microphone Sensitivity on macOS
| Step | Action |
|---|---|
| 1 | Open System Preferences |
| 2 | Navigate to Sound settings via Input tab |
| 3 | Adjust Input volume |
Steps to Adjust Microphone Sensitivity on Linux
Linux users can adjust microphone settings through the sound settings or using terminal commands:
1. Open Sound Settings
- Click on the Volume icon in the taskbar.
- Select Sound Settings.
2. Adjust Input Volume
- Go to the Input tab.
- Select your webcam microphone.
- Use the Input volume slider to adjust the sensitivity.
3. Using Terminal
- Open terminal.
- Type
alsamixerand press Enter. - Use the arrow keys to find your microphone and adjust the sensitivity.
Best Practices for Optimal Microphone Performance
- Keep software updated: Ensure your operating system and applications are up to date.
- Maintain a proper distance: Keep a reasonable distance from the microphone to avoid distortion.
- Reduce background noise: Use noise-canceling software or accessories to minimize ambient sound.
- Test settings: Regularly test your microphone settings to ensure the best sound quality.
Troubleshooting Common Issues
1. Microphone Not Detected
If your webcam microphone isn’t detected, check your hardware connections, reinstall drivers, or try a different USB port.
2. Background Noise
To reduce background noise, consider using a noise-canceling feature or setting, if available.
3. Low Volume
If the volume is too low even after adjustment, try boosting the microphone gain through your sound settings.
4. Echo Problems
Use headphones to prevent sound from your speakers from being picked up by the microphone.
By following this comprehensive guide, you can easily optimize the microphone sensitivity on your webcam for better audio quality in different scenarios.